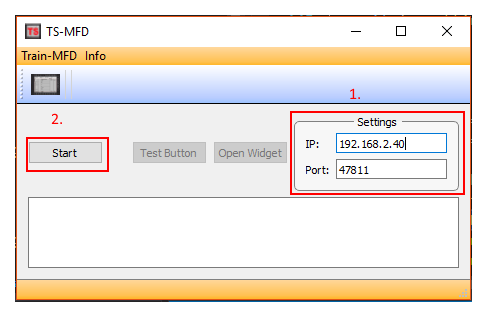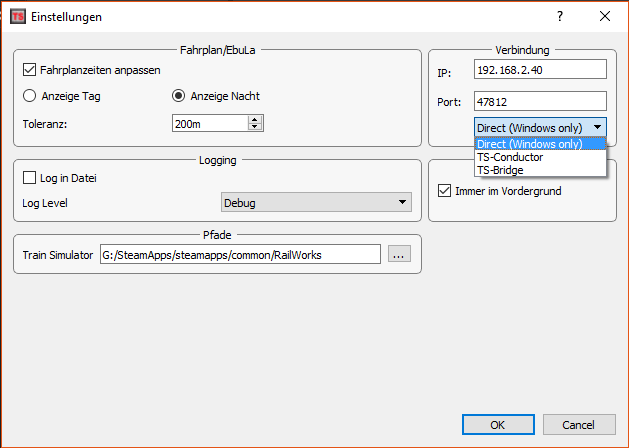Erste Schritte
Du hast TS-MFD heruntergeladen, installiert und gestartet. Nach demstarten von TS-MFD sieht du folgende Oberfläche
Gehe im Menü "Train-MFD", dort findest du den Eintrag "Einstellungen", wähle diesen nun aus.
Es öffnet sich nun das Einstellungs-Fenster und sollte wie auf dem 2. Bild aussehen.
Unter Verbindung kannst du nun die Verbindung zum TS2017 auswählen.
- Direct - TS-MFD verbindet sich direkt mit dem TS2017. Sollte TS2017 und TS-MFD auf dem gleichen Computer laufen, dann ist diese Verbindung genau die richtige.
- TS-Bridge - TS-Bridge ist eine von mir entwickelter Server für TS-MFD, änhlich TS-Conductor, nur mit ein paar angepasste Funktionen für das TS-MFD. (Noch in der Testphase)
Solltest du die Direkt gewählt haben, dann kannst du die nächsten beiden Punkte überspringen.
- Du musst unbedingt die IP und den Port mit den TS-Bridge abgleichen, da sonst keine Verbindung zu TS-Bridge hergestellt werden kann.
- Wenn du die Daten abgeglichen hast, dann kannst du beide Programme (Server - TS-Bridge, Client - TS-MFD) starten. Nach erfolgreicher Verbindung solltest du eine Meldung im Log-Fenster erhalten.
Hast du Direkt-Verbindung gewählt, dann muss du unbedingt den Pfad zum Train Simulator angeben, da sonst keine Verbinung aufgebaut werden kann.
Nachdem die Verbingung erfolgreich war, solltest du erstmal die verfügbaren Fahrpläne herunterladen.
Öffne zunächst das TS-MFD Menü. Dort siehst du einen Eintrag "Prüfen auf neue Strecken/Fahrpläne" den du anklickst.
Danach sollte sich folgender Dialog öffnen.
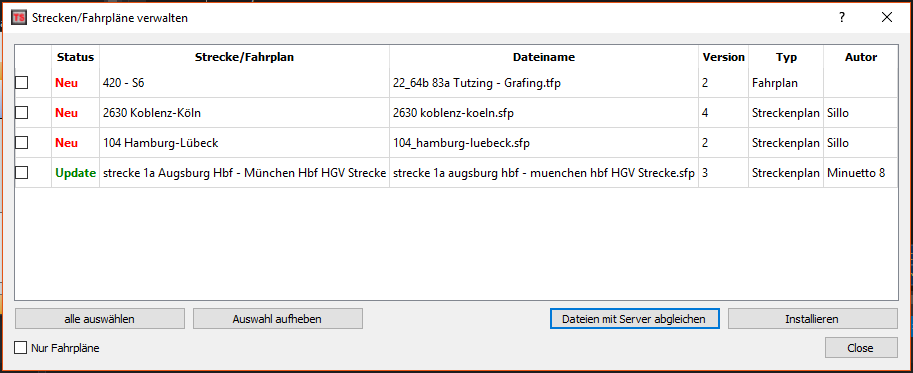
Jetzt kannst du filtern ob du nur Fahrpläne oder auch Streckenpläne erhalten möchtest. Solltest du Vorhaben auch selber Fahrpläne zu erstellen, dann lade alle Daten herunter.
Mit "Dateien mit Server abgleichen" werden die verfügbaren Dateien vom Server temporär geladen und in der Tabelle angezeigt.
Du kannst wählen welche Dateien du nun herunterladen und installieren möchtest (auf Installieren klicken). Nach erfolgreicher Installation der Dateien bekommst du eine Meldung.
Das Fenster kann wieder geschlossen werden.
In regelmäßigen Abständen solltest du prüfen ob neue Fahrpläne oder neue Versionen der Pläne verfügbar sind.
TS-MFD EbuLa Display
Das EbuLa-Display kannst du aufrufen im dem du auf das Icon ![]() in der Toolbar klickst.
in der Toolbar klickst.
Die folgenden Schritte sind für die Tablet-Version und PC-Version identisch.
Jetzt siehst du folgendes Display
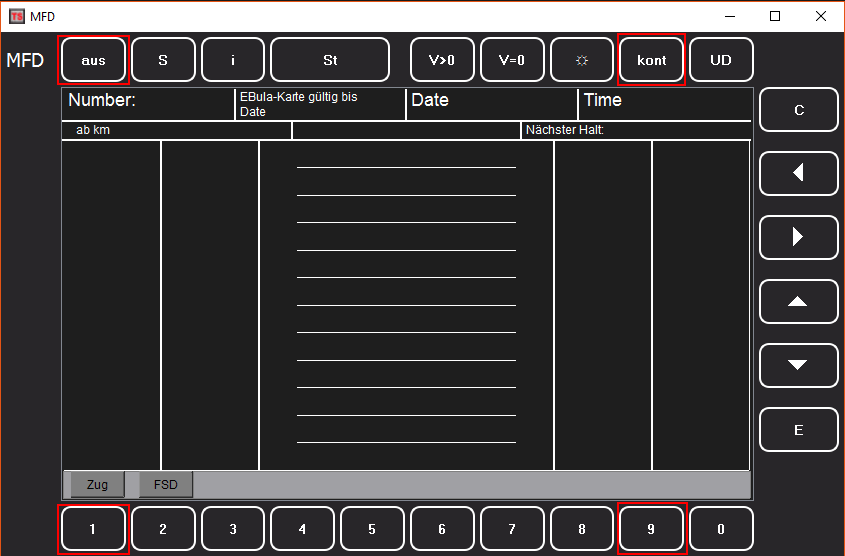
Die untersten Tasten sind für die Menüs.
Als ersten musst du jetzt einen Fahrplan laden. Drücke dazu die Taste "1".
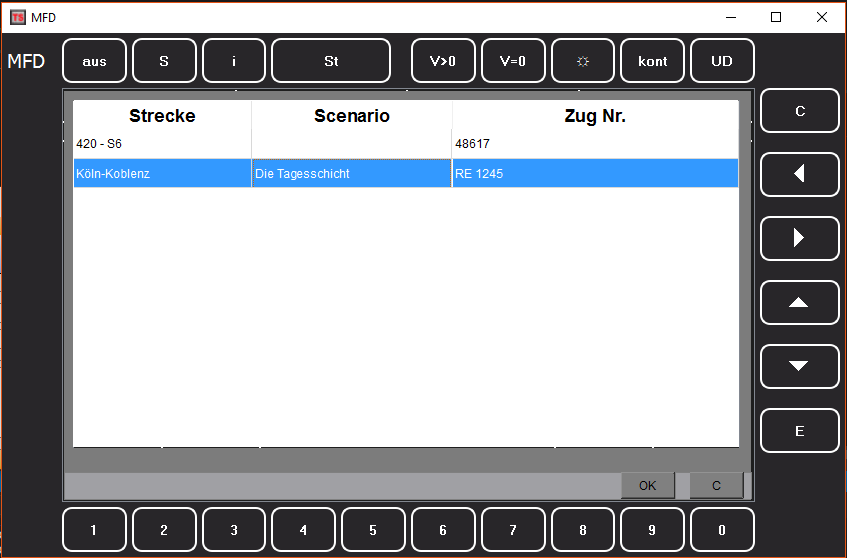
Hier wird eine Liste der verfügbaren Fahrpläne angezeigt. (nur 2 :(, aber das Projekt befindet sich noch im Anfangsstadium)
Nun kannst du einen Fahrplan, der zur deine Strecke passt, auswählen. Solltest du einen falschen Fahrplan auswählen, dann wird die Positionsverfolgung nicht funktionieren.
Wenn du einen Fahrplan ausgewählt hast, dann drücke die Taste "9" um den Fahrplan zu laden.
Jetzt sollte das Display so aussehen.
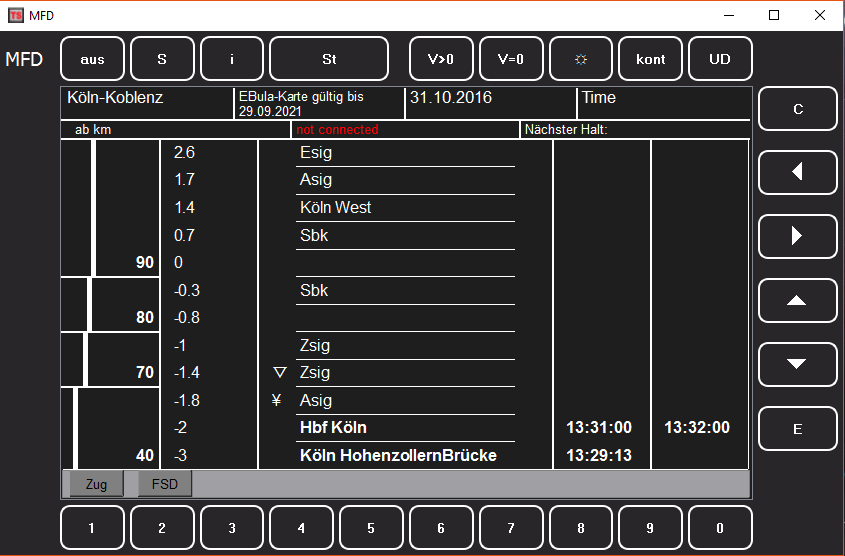

 TS-MFD - Train Simulator-Multi Functions Display
TS-MFD - Train Simulator-Multi Functions Display